いまさら聞けないExcelの使い方講座
【Excel】エクセルで美しい資料を作る!表の見栄えを格段にアップさせるための4つの鉄則
2019年11月8日 06:55
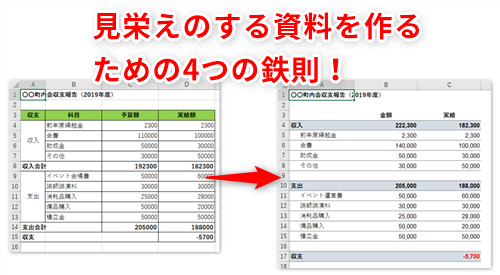
Excelで見栄えのいい表を作成するのは不可能?!
「売上表や収支報告書は数字さえ合っていればいい」
「Excelで美しい資料を作るのはムリ!」
こんなふうに思っている人はいませんか。でもそれは違います。どんなに素晴らしい内容の資料を作ったとしても、見る人にそれが伝わらなければ意味がありませんし、Excelでも少しの工夫で、見栄えのよい資料を作ることはできます。
普段の業務の中で、左側のような表(①)を見かけたことはありませんか。この表は、収支報告書で肝心の金額が読みにくい上、レイアウトにもメリハリがないため、わかりづらい印象を受けます。このような表は、少しの工夫で右側のように見やすい表(②)に変身させることができます。
今回は、Excel表の見栄えを格段にアップさせるための4つの鉄則を解説します。この記事では、4つの鉄則を使いながら、先ほどの左側の表を修正して右側の表に仕上げていきます。
鉄則❶:金額の数値に桁区切りのカンマを表示させる
例として、「〇〇町内会収支報告(2019年度)」(①)を使ってやってみましょう。収支報告書のような資料で重要なのは、金額をわかりやすく見せることですよね。そこで、金額が入力されたセルに桁区切りのカンマを設定してみましょう。桁区切りのカンマを設定すると、大きな金額でも読みやすくなります。また、負の数が入力された時は自動的に赤色で表示されるので、とても便利です。
金額が入力されたセル範囲(C4:D15)(②)を選択した状態で、[ホーム]タブ(③)→[桁区切りスタイル](④)をクリックします。
選択したセル範囲の金額に、桁区切りのカンマが付いて表示されます(⑤)。また、セルD15に入力されている負の数(⑥)は、自動的に赤色で表示されるようになります。
なお、Excelでは負の数をさまざま方法で表記できます。数値の先頭に「▲」を付けて表示したり、数値を括弧で囲んで表示したりすることもできます。詳細については以前の記事を参考にしてください。
鉄則❷:内訳の項目にインデントを設定する
今回の「町内会の収支報告」の例では、「収入」の科目と「支出」の科目をグループごとに表示する目的で、セルが結合されています(①)。でも、それがこの表をかえってごちゃごちゃした印象にしてしまう要因にもなっているのです。そこで、セル結合を使わないで、インデントで科目の項目を字下げしてわかりやすくしてみましょう。
この鉄則を試す前に、既存の表からセルの結合を解除するなど、このあとの作業をしやすくするために表の構造を変更しておきます(ここで行った作業についての詳しい解説は省略します)(②)。
内訳の項目(字下げしたい項目、ここではセル範囲A5:A8)(③)を選択し、[ホーム]タブ(④)の[インデントを増やす](⑤)をクリックします。この[インデントを増やす]ボタンは、クリックするたびに文字列を1文字分ずつ右にずらすことができます。ここでは違いがわかりやすくなるように、[インデントを増やす]ボタンを2回クリックし、文字列を2文字分右にずらしてみます。
収入の内訳の項目が字下げされて表示されました(⑥)。
支出の部分も同じように、内訳の項目にインデントを設定します(⑦)。
内訳の項目にインデントを設定したことで、収入のグループと支出のグループをわかりやすく表示できましたね。
ここで、4つの鉄則から逸れますが、少しレイアウトの調整をします。4行目に収入の合計(予算額と実績額)を表示させるようにして、9行目は空白行に変更します。セルB4に「=SUM(B5:B8)」、セルC4に「=SUM(C5:C8)」という数式をそれぞれ入力して、収入の予算額と実績額の合計を表示させ(⑧)、9行目の内容は削除します(⑨)。
支出の部分も同様に、10行目に支出の合計を表示させることにします。セルB10に「=SUM(B11:B15)」、セルC10に「=SUM(C11:C15)」という数式をそれぞれ入力して、支出の予算額と実績額の合計を表示させ(⑩)、16行目の内容は削除します。
集計行を移動したことにより、セルC17に表示される内容が想定と違うものに変わってしまったので、セルC17に入力されている数式も修正します。収支の計算は「収入の合計-支出の合計」という式で求められるので、セルC17に「=C4-C10」(⑪)と入力して[Enter]キーを押します。
これで、収支が正しく表示されましたね(⑫)。
内訳にインデントを設定し、集計行と見出しを統合することで、すっきりと見やすいレイアウトになりましたね。
鉄則❸:罫線を横線だけにする
表は格子罫線で作成するものと頭に刷り込まれていませんか? でも実は、格子罫線の表から縦の線を取り除いた方がすっきりとした印象になることもあります。鉄則3は、表の罫線を横線だけにするというものです。
以前の記事を参考に、格子線の表から縦線を取り除いてみます(①)。
縦の線がないからと言って、項目同士の区切りがわかりづらくなるということもありませんよね。
ここで、4つの鉄則から逸れますが、見出し行の書式も調整してみます。背景色を付ける行を3行目ではなく、4、10、17行目にします(②)。目立たせようと派手な色にする必要はなく、ちょっとした色の変化で、十分にほかと区別させることができます。また、表示をよりシンプルにするために、セルA3に入力されていた「収支」(③)は削除してしまいましょう。
ずいぶんすっきりした表になったと思いませんか。
❹数字のフォントを変えてみる
Excel 2016以降、標準のフォントが「游ゴシック」というフォントになりましたよね。游ゴシックは、先代の標準フォント「MSゴシック」に比べて滑らかな形をした美しいフォントですが、数字はややぼやけて見える印象があります。数字をはっきりと強く印象付けるために、数字に「Arial」というフォントを使ってみましょう。
金額が入力されたセル範囲(ここではセル範囲B4:C17)を選択した状態で、[フォント]の右横にある矢印(①)をクリックするとフォントの一覧が表示されるので[Arial](②)を探し、選択します。
選択されたセル範囲に「Arial」フォントが設定されました(③)。「游ゴシック」の数字よりも、はっきりとした印象になったのではないでしょうか。
[表示]タブ(④)にある[目盛線]のチェックマークをOFF(⑤)にすると、シートの枠線が表示されなくなり(⑥)、印刷により近いイメージを画面に表示することができます。すべての変更が終わったらぜひ枠線(目盛線)を非表示にして、印刷イメージを確認してみてくださいね。
ちょっとした工夫で見やすくスマートな表になる
今回は、Excelで美しい資料を作るための4つの鉄則を解説しました。どれも簡単な操作で、すぐにでも実行できるものばかりです。内容は素晴らしいのに、見た目のせいで相手に伝わらない……なんてことをなくすためにも、ぜひ一度試してみてくださいね。
Windows 7マシン乗り換えの時。新PCはExcel作業効率が上がるものを!
Windows 7のサポート終了が迫っている。どうせ買い替えるなら業務効率化を狙ってパソコンを買い替えよう! ExcelやPowerPointを使った作業が一気に快適になるパソコンのスペックを確認!
今月のExcelTips
- 【Excel】タスクリストで☑の数を自動集計したい!エクセルでチェックマークの数を数えるテクニック
- 【Excel】データのトップテン抽出やセル色でのデータ抽出を実行!エクセルのオートフィルターの便利な上級テク
- 【Excel】エクセルで美しい資料を作る!表の見栄えを格段にアップさせるための4つの鉄則
- 【Excel】このグラフ、エクセルで作ったの?エクセルの棒グラフや円グラフのデザインのマンネリ化打破テクニック
- 【Excel】別のシートを参照しながら作業したい!エクセルで同じブック内の複数のシートを並べて表示するテク
- 【Excel】セル内の文字列がきれいに揃わない!エクセルで無駄なスペースを削除して見た目を整えるワザ
- 【Excel】印刷用とプレゼン用のデザインは同じでいいの?エクセルでTPOに応じた表に仕上げるテクニック
- 【Excel】数式を修正したいのにセル番号が入力されてイライラ!エクセルの入力モードと編集モードを理解しよう
- 【Excel】セル結合と格子罫線に頼ると見栄えがいまいち?エクセルで複雑な表をすっきりさせるテク
- 【Excel】時間をかけずにグラフをおしゃれに仕上げたい!エクセルで美しいグラフを簡単に作るコツ
- 【Excel】データが増えてもいちいち数式を修正しないでOK!エクセルのLOOKUP関数で「範囲」をテーブルに変換するべき理由
- 【Excel】オートフィルターより直感的でわかりやすい!エクセルのデータ抽出を効率化するスライサーが便利












![1冊ですべて身につくHTML & CSSとWebデザイン入門講座[第2版] 製品画像:3位](https://m.media-amazon.com/images/I/41DiWc47MYL._SL160_.jpg)






